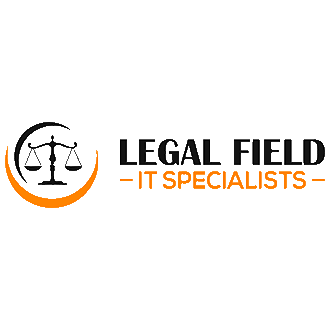
Legal Field IT Specialists CEO, Robert Finley, answering some questions from firms regarding how to effectively use Zoom in a law firm environment:
What remote video conferencing tool should we consider using for our firm? What are some of the basic steps to using this tool effectively?
Tools to allow your staff to work remotely have been on the rise long before the COVID-19 pandemic. However, the pandemic escalated this effort to new heights. We were able to assist our clients with getting quickly setup to work from home securely. Now that we are settling into a post-pandemic flow again many firms are still opting to allow their staff to work from home.
One tool which many law firms have settled on to provide remote conferencing solutions is Zoom. How comfortable are you with using Zoom? Below is a list of tips & best practices which, if followed, can assist your entire office in becoming more at ease with using this remote video conferencing platform.
1. As a default, mute your audio and turn off your camera.
Your audio and camera can be enabled quickly as needed. There's no need to leave these enabled by default and have to fumble with remembering to find and in-activate these as soon as you start a call.
(Settings > Audio > Mute microphone when joining a meeting, and then Settings > Video > Turn off my video when joining a meeting)
2. Use the spacebar to un-mute yourself.
You can press and hold the spacebar to quickly mute or unmute your microphone, right from your keyboard.
3. Activate a virtual background.
There's no need to have other participants see what is behind you. You may not even want to, especially if you are working from home with laundry or dishes piled up in the background.
(Settings > Virtual Background)
4. Give a quick thumbs up!
If you are muted and would like to confirm or agree with something someone else is saying you can quickly show an emoji. Just use the Reactions tab at the bottom of the meeting screen.
5. Hide non-video attendees.
Unclutter your screen & only show other people who have their cameras enabled.
(Settings > Video > Meetings, click to Hide non-video participants)
6. Gallery view.
In the top right corner click the tab that says “gallery view”. If the meeting has 49 or less participants, you’ll be able to see all of their screens displayed at once. If there are more attendees, you'll be able to move between pages.
7. Share your screen.
If needed, you can share your entire desktop screen, or just a certain application window. Use the screen share icon on the toolbar at the bottom of the screen.
8. Display attendee names.
Go to Settings > Video and click “Always display participant’s name on their videos” in order to display everyone's names at the bottom of their video.
9. Record the meeting to your computer.
Go to Settings > Recording, and toggle it on. When you’re hosting a Zoom meeting, you can click the Record icon on the bottom toolbar.
10. Learn other keyboard shortcuts.
There are many shortcuts available to you. Take time to learn the most important ones for your personality and style. You can find this list on Zoom's website.
(https://support.zoom.us/hc/en-us/articles/205683899-Hot-Keys-and-Keyboard-Shortcuts-for-Zoom).
11. Upgrade to the paid version of Zoom
In order to enjoy features such as hosting more attendees, longer meetings, or being able to record meetings to Zoom's cloud environment upgrade to the paid version. The free version is great but the paid version offers additional benefits which you may find helpful.
If you would like to learn how to implement remote conferencing or other work-from-home technologies into your firm call us today. Legal Field IT Specialists provides tailored IT support services to law firms to protect your firm from the dangers of online threats as well as working with you to ensure that your staff is highly productive & efficient which, in turn, increases your firm's profitability as a whole.
Phone: (678) 926-9192
Web: www.LFITS.com


